在如今的网络环境中,**TP-Link**网卡作为一款广泛使用的网络设备,通过其稳定的连接和优良的性能受到用户的喜爱。然而,任何设备在使用过程中都有可能遇到驱动程序的问题,尤其是在更换系统或更新硬件时,正确的**网卡驱动**程序显得尤为重要。本文将为您提供关于TP-Link网卡驱动的下载和安装的全面指南,包括常见问题的解答,帮助您更好地使用TP-Link设备。
TP-Link网卡驱动是TP-Link网卡与操作系统之间的桥梁,允许计算机与网卡进行通信。驱动程序的正确安装可以确保网卡的所有功能都能顺利运行。每当操作系统更新或更换硬件时,用户可能需要下载和安装相应的驱动程序,以确保网卡能够正常工作。TP-Link提供了不同型号网卡的驱动程序,以满足不同用户的需求。
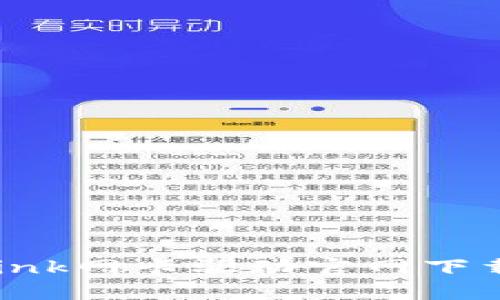
下载TP-Link网卡驱动程序非常简单,您只需要遵循以下步骤:
请注意,确保下载的驱动程序版本与您的网卡型号和操作系统相匹配,以避免不必要的问题。
安装TP-Link网卡驱动程序通常也很简单,您可以按照以下步骤进行:
在安装过程中,如果遇到问题,请检查您的系统要求和网卡型号,并参考TP-Link官方网站提供的支持文档。

如果您在安装TP-Link网卡驱动时遇到问题,以下是一些常见的解决方案:
以上方法能够帮助您解决大部分安装失败的问题,若问题依旧存在,可以直接联系TP-Link客服寻求帮助。
为了确保最佳的性能和兼容性,定期更新TP-Link网卡驱动程序是非常重要的。以下是更新驱动程序的步骤:
定期检查和更新驱动程序,能够帮助您解决可能的连接问题,并提高网卡的性能。
在使用TP-Link网卡的过程中,用户常常会遇到一些问题,以下是5个常见疑问及解答:
是的,TP-Link网卡通常需要安装相应的驱动程序才能正常工作。在您的操作系统中,驱动程序扮演着连接网卡与计算机之间的桥梁角色。如果没有正确的驱动程序,网卡可能无法被识别,无法正常连接到网络。因此,在新购买网卡时,及时下载并安装最新的驱动程序是非常重要的。
确认网卡型号的方法有很多,可以通过设备管理器或物理查看网卡本身来实现。在Windows操作系统中,您可以右键点击“这台电脑”,选择“管理”,然后选择“设备管理器”,在“网络适配器”下可以找到您的TP-Link网卡名称。物理查看网卡则是在您的计算机内部检查网卡标签上的型号。在TP-Link的官网上输入网卡型号,您可以找到相关驱动程序及支持信息。
如果您的TP-Link网卡无法连接网络,可以尝试以下步骤来解决首先,检查网卡驱动程序是否已安装并且是最新版本。其次,重新启动计算机和路由器,查看连接是否恢复。如果问题仍然存在,检查网络设置,是否启用了正确的网络协议。最后,考虑更换USB接口或更换网卡位置,确保没有硬件故障。如果这些方法都无效,可以联系TP-Link客服进行进一步支持。
要卸载TP-Link网卡驱动程序,您可以通过以下步骤进行:首先打开设备管理器,找到您的TP-Link网卡,右键点击并选择“卸载设备”。接下来,选择“删除此设备的驱动程序软件”选项,然后确认卸载。卸载后,建议重启计算机。这样做可以确保完全清除旧驱动程序,为后续重新安装新版本的驱动程序预留空间。
是的,Windows Update可以帮助您自动更新某些网络驱动程序,包括TP-Link网卡驱动程序。您可以通过设置Windows Update,检查并安装可用的更新。尽管如此,并不是所有的TP-Link驱动程序都会通过Windows Update提供更新,建议您定期访问TP-Link官网,确认是否有新版本的驱动程序,以确保您的网卡始终运行在最佳状态。
通过以上内容,相信您对TP-Link网卡驱动的下载、安装及维护有了更深入的了解。希望您能顺利使用TP-Link网卡,享受高质量的网络连接。
leave a reply